![[IMG]](http://www.psdvault.com/img/2012/08/poster-montage-flatten-2.jpg)
En este tutorial, voy a mostrar los pasos que tomé para crear un Surreal Urban City Montage con efecto de rayo en Photoshop. Este es un nivel intermedio tutorial de Photoshop por lo que algunas medidas pueden ser un poco complicado, pero ¿por qué no tener una oportunidad! Nota: El tutorial de Photoshop CS6 se hace - por lo tanto puede haber alguna captura de pantalla menospreciar diseño diferente que en la versión anterior.A lo largo del camino , vamos a practicar mezclando una serie de fotos y forman una escena surrealista, ciudad urbana con opciones de fusión de capas y los ajustes de imagen, además de utilizar diversas herramientas caja de herramientas para ajustar y afinar la imagen.
Necesita
- Foto de una ciudad
- Modelo
- Hombre en traje de pie
- Relámpago
Paso 1
Crear un documento nuevo tamaño de 900px 1278px * con un fondo negro, crear una nueva capa y utilizar un brushset grunge (usted debería ser capaz de encontrar un montón de aquellos en la red) y pintar un fondo:
Sugerencia: establecer la opacidad del pincel y el flujo de alrededor del 30% por lo que puede tener un efecto sutil pintura, utilice una goma de borrar suave a lo largo del camino para eliminar el área que no queremos.
![[IMG]](http://www.psdvault.com/img/2012/08/1-paint-489x700.jpg)
Cargar la imagen de la ciudad en Photoshop, seleccione una pieza, como se muestra a continuación: Copiar y pegar la selección en nuestro documento, cambiar el tamaño y borrar el borde, como se muestra a continuación: Agregue las siguientes capas de ajuste como máscara de recorte a esta capa ciudad: Black and white Niveles On esta máscara de capa niveles, he utilizado la herramienta goma de borrar suave para eliminar una parte de ella para revelar la iluminación detrás de él ", y aquí es el efecto hasta el momento:Paso 2 Ahora vamos a añadir la cara en la imagen. Cargue el modelo en Photoshop y cortar la cara, cambiar el tamaño y la posición en el centro de la imagen: Borrar el borde de la cara con un borrado automático: A continuación, conecte los 2 siguientes capas de ajuste como máscara de recorte a esta capa de la cara: Negro blanco y Niveles opcionales: puede agregar un poco sucio pincel efecto de pintura en la cara como cierta rugosidad en la imagen: y aquí es el efecto hasta el momento: Paso 3 Ahora vamos a añadir una plataforma de triángulo en la parte inferior de la imagen y añadir un hombre de pie en la parte superior de la misma. Así que vamos a crear una nueva capa y utilizar la herramienta de lápiz para dibujar una forma como la siguiente, y la rellenamos con un color gris claro: Aplicar la plantilla del siguiente gradiente opción de fusión de esta capa triángulo: Use una goma de borrar suave para desaparecer el fondo y el borde de este triángulo para crear un poco de profundidad, también añadir un poco de nube a su alrededor: Cargue el "hombre en traje de" imagen en Photoshop y pegarlo en la plataforma como se muestra a continuación:Utilice una goma de borrar suave para oscurecer la mitad inferior de su cuerpo, como se muestra a continuación : Agregue las siguientes dos capas de ajuste en esta capa del hombre de pie: Black and whiteNiveles y aquí es el efecto hasta el momento: Paso 4 Se puede añadir un poco de la nube en la parte superior del lienzo, como se muestra a continuación, ya sea con un cepillo de nube o nube Filtro: Ahora vamos a crear algunas líneas abstractas vuelo - vamos a crear una nueva capa y pintar un punto naranja:Pintar un punto más pequeño de color amarillo en el centro, como se muestra a continuación: A continuación, mezcle ambas capas, duplicarlo, y aplicar el filtro Licuar en como se muestra a continuación en la capa duplicada: Luego ajustar la forma de la capa de punto original con la herramienta Distorsionar: Una vez que esté satisfecho con la forma, mezcle ambas capas de nuevo y utilice la herramienta Transformación libre para ajustar la forma: Duplicar y se dispersan las líneas alrededor de la imagen, rotarlas y ajustar la opacidad de la capa como mejor le parezca: Paso 5 Cargue la imagen de un rayo en Photoshop y seleccione una parte de ella con la herramienta Lazo (30px pluma): Copiar y pegar la selección en nuestro documento y aplicar el ajuste blanco y negro para esta capa: Establezca el modo de fusión de esta capa a "Pantalla", duplicar esta capa una vez y pasar a la parte superior del lienzo: y tendrá el siguiente efecto hasta el momento: Nosotros puede añadir un poco de efecto de color a la imagen, y aquí es el efecto final que tienen: (click para agrandar) Versión 1 Versión 2 Si desea conocer un par de cosas con la forma de aplicar este efecto de color, echa un vistazo a este vídeo de Photoshop tutorial a continuación: Eso es todo por este tutorial! Espero que lo disfruten y les sea útil! Hasta la próxima vez, tienen un gran día!
![[IMG]](http://www.psdvault.com/img/2012/08/1-sel-500x506.jpg)
![[IMG]](http://www.psdvault.com/img/2012/08/1-erase-500x517.jpg)
![[IMG]](http://www.psdvault.com/img/2012/08/1-bw.jpg)
![[IMG]](http://www.psdvault.com/img/2012/08/1-lv.jpg)
![[IMG]](http://www.psdvault.com/img/2012/08/1-lvl-mask-486x700.jpg)
![[IMG]](http://www.psdvault.com/img/2012/08/1-effect-500x457.jpg)
![[IMG]](http://www.psdvault.com/img/2012/08/2-paste-500x627.jpg)
![[IMG]](http://www.psdvault.com/img/2012/08/2-erase-500x679.jpg)
![[IMG]](http://www.psdvault.com/img/2012/08/2-bw.jpg)
![[IMG]](http://www.psdvault.com/img/2012/08/2-lv.jpg)
![[IMG]](http://www.psdvault.com/img/2012/08/2-paint-splatter-500x477.jpg)
![[IMG]](http://www.psdvault.com/img/2012/08/2-effect-500x565.jpg)
![[IMG]](http://www.psdvault.com/img/2012/08/3-pen-500x289.jpg)
![[IMG]](http://www.psdvault.com/img/2012/08/3-grad-500x359.jpg)
![[IMG]](http://www.psdvault.com/img/2012/08/3-cloud-500x344.jpg)
![[IMG]](http://www.psdvault.com/img/2012/08/3-resize-500x406.jpg)
![[IMG]](http://www.psdvault.com/img/2012/08/3-erase-body.jpg)
![[IMG]](http://www.psdvault.com/img/2012/08/3-bw.jpg)
![[IMG]](http://www.psdvault.com/img/2012/08/3-lv.jpg)
![[IMG]](http://www.psdvault.com/img/2012/08/3-effect-500x358.jpg)
![[IMG]](http://www.psdvault.com/img/2012/08/4-sky-500x286.jpg)
![[IMG]](http://www.psdvault.com/img/2012/08/4-dot-500x241.jpg)
![[IMG]](http://www.psdvault.com/img/2012/08/4-dot-2-500x263.jpg)
![[IMG]](http://www.psdvault.com/img/2012/08/4-liq-500x294.jpg)
![[IMG]](http://www.psdvault.com/img/2012/08/4-dot-3-500x286.jpg)
![[IMG]](http://www.psdvault.com/img/2012/08/4-distort-500x155.jpg)
![[IMG]](http://www.psdvault.com/img/2012/08/4-effect.jpg)
![[IMG]](http://www.psdvault.com/img/2012/08/5-sel-500x243.jpg)
![[IMG]](http://www.psdvault.com/img/2012/08/5-bw.jpg)
![[IMG]](http://www.psdvault.com/img/2012/08/5-dup-500x214.jpg)
![[IMG]](http://www.psdvault.com/img/2012/08/5-effect-484x700.jpg)
![[IMG]](http://www.psdvault.com/img/2012/08/poster-montage-flatten-492x700.jpg)
![[IMG]](http://www.psdvault.com/img/2012/08/poster-montage-flatten-2-492x700.jpg)
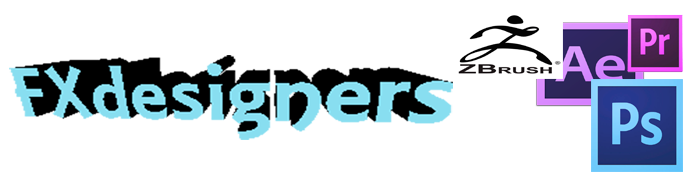

No hay comentarios:
Publicar un comentario